NodeType Properties
For each NodeType you can define which properties it has and how they can be edited. Let's start with a simple example of a Button.
'Vendor.Site:Content.Button':
superTypes:
'Neos.Neos:Content': true
ui:
label: 'Button'
icon: icon-link
position: 200
inspector:
groups:
settings:
label: 'Settings'
properties:
title:
type: string
defaultValue: ''
ui:
inlineEditable: true
inline:
editorOptions:
placeholder: 'Enter title here...'
autoparagraph: false
link:
type: string
ui:
label: Link
inspector:
group: settings
editor: Neos.Neos/Inspector/Editors/LinkEditorThis example already shows a lot of the power of Neos. It defines a NodeType Button with two properties: title and link.
Title is of type string and in the backend ui inline editable. In general, everything that is defined inside a ui block configured the Neos administration for editors. In title.ui.inline.editorOptions we define a placeholder when the button is empty and also that the inline editor should not allow any styles (default) and should not use paragraphs (autoparagraph: false).
The link shows how content can be changed in the inspector (the right panel inside the Neos administration area). Here we define a new group called Settings and inside that we want to edit the link with the Neos LinkEditor.
#Inline editable properties
Edit content in the reflected frontend context
Inline editing is a basic feature of this CMS to facilitate text editing for most users. As the graphical site context is fully available during editing action, it makes live easy for editors in their daily work.
Especially small editorial tasks like adjustments and corrections are mostly much easier to perform in contextual view.
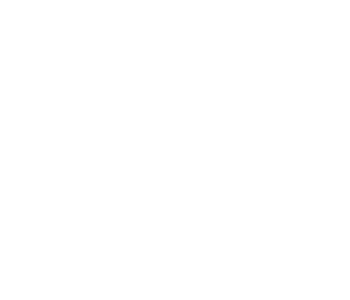
As we have seen above, inline editing can be enabled with inlineEditable: true. If a Node has no inlineEditable properties it will be rendered with a gray overlay preventing any interaction with the node.
#Allowed HTML Elements
In the properties ui.inline.editorOptions you can define what HTML elements and styles are allowed.
When enabled, the toolbar of the text editing mode gives editors tools to make various changes such as highlighting, heading types, or links.

inline:
editorOptions:
placeholder: i18n
autoparagraph: true
linking:
anchor: true
title: true
relNofollow: true
targetBlank: true
startingPoint: '/sites/site-name'
nodeTypes: ['Neos.Neos:Document']
placeholder: i18n
disabled: false
assets: false
nodes: true
formatting:
strong: true
em: true
sub: true
sup: true
p: true
h1: true
h2: true
h3: true
h4: true
h5: true
h6: true
pre: true
underline: true
strikethrough: true
removeFormat: true
left: true
right: true
center: true
justify: true
table: true
ol: true
ul: true
a: true#Inspector editable properties
Inline editing in the live preview looks cool and is really handy for text. if you want to define layout configurations, images or links the inspector panel on the right side is better suited. Inside the inspector you can define arbitrary inspector groups and in those you can define how your properties are editable.
#Inspector Editors
Based on the properties type Neos will choose what editor to display. So for example if you use type: boolean, Neos will render the BooleanEditor.
Of course you can also define it yourself. Here's an example of how to define a select box editor.
articleType:
type: string
defaultValue: ''
ui:
label: 'Article Type'
reloadIfChanged: true
inspector:
group: 'settings'
editor: Content/Inspector/Editors/SelectBoxEditor
editorOptions:
placeholder: 'What kind of article ...'
values:
'':
label: ''
announcement:
label: 'Announcement'
casestudy:
label: 'Case Study'
event:
label: 'Event'By default the following list of editors is available in Neos:
- Neos.Neos/Inspector/Editors/BooleanEditor
A checkbox, by default configured for properties of type boolean. - Neos.Neos/Inspector/Editors/DateTimeEditor
A datepicker with support for time selection too. By default configured for properties of type date. - Neos.Neos/Inspector/Editors/CodeEditor
A code editor with syntax highlighting. You can use this editor for editing other types of textual content, by configuring a different highlightingMode and buttonLabel to change usage for this editor:
style:
type: string
ui:
label: 'CSS'
reloadIfChanged: true
inspector:
group: 'code'
editor: 'Neos.Neos/Inspector/Editors/CodeEditor'
editorOptions:
buttonLabel: 'Edit CSS source'
highlightingMode: 'text/css'- Neos.Neos/Inspector/Editors/ImageEditor
An image editor with cropping and size support. By default configured for properties of type NeosMediaDomainModelImageInterface. - Neos.Neos/Inspector/Editors/ReferenceEditor
A selector with autocomplete to reference to another node. By default configured for properties of type reference. - Neos.Neos/Inspector/Editors/ReferencesEditor
A selector with autocomplete to reference to multiple nodes. By default configured for properties of type references. - Neos.Neos/Inspector/Editors/SelectBoxEditor
A selectbox. - Neos.Neos/Inspector/Editors/TextFieldEditor
A simple textfield. By default configured for properties of type string and integer
The following editors are also available, but will most likely only be used internally in Neos:
- Neos.Neos/Inspector/Editors/MasterPluginEditor
- Neos.Neos/Inspector/Editors/PluginViewEditor
- Neos.Neos/Inspector/Editors/PluginViewsEditor
#Inspector editor validators
When using inspector editors, you can also define validators.
By default the following validators are available in Neos:
- Neos.Neos/Validation/AbstractValidator
This abstract validator should be used to base custom validators on.
- Neos.Neos/Validation/AlphanumericValidator
Supported options:- regularExpression
- regularExpression
- Neos.Neos/Validation/CountValidator
Supported options:- minimum
- maximum
- Neos.Neos/Validation/DateTimeRangeValidator
Supported options:- latestDate
- earliestDate
- Neos.Neos/Validation/DateTimeValidator
- Neos.Neos/Validation/EmailAddressValidator
Supported options:- regularExpression
- regularExpression
- Neos.Neos/Validation/FloatValidator
- Neos.Neos/Validation/IntegerValidator
- Neos.Neos/Validation/LabelValidator
Supported options:- regularExpression
- Neos.Neos/Validation/NumberRangeValidator
Supported options:- minimum
- maximum
- Neos.Neos/Validation/RegularExpressionValidator
Supported options:- regularExpression
- Neos.Neos/Validation/StringLengthValidator
Supported options:- minimum
- maximum
- Neos.Neos/Validation/StringValidator
- Neos.Neos/Validation/TextValidator
- Neos.Neos/Validation/UuidValidator
Supported options:- regularExpression
All validators support the property validationErrorMessage. It can be used to override the validation message with a specific message.
#Example
Here is an example of validating a property for being not empty while at the same time using a custom validation error message.
'Vendor.Site:Content.YourNodeTypeName':
properties:
lastName:
type: string
ui:
label: 'Last Name'
inspector:
group: 'contactData'
validation:
'Neos.Neos/Validation/NotEmptyValidator':
validationErrorMessage: 'You must set a last name.'
#Depending Properties
There are cases where properties should only be editable if another property has a specific value.
This can be done in Neos with dynamic Client-side Configuration Processing.
Note
This API is rather low-level and still experimental, we might change some of the implementation details or compliment it with a more high-level API.
All configuration values that begin with ClientEval: are dynamically evaluated on the client side. They are written in plain JavaScript (evaluated with eval) and have node variable in the scope pointing to the currently focused node, with all transient inspector changes applied. For now it is only related to the NodeTypes inspector configuration, but in the future may be extended to the other parts of the user interface.
A few Practical Examples
Hiding one property when the other one is not set
Here is an example how to hide the property borderColor if borderWidth is empty by evaluating the hidden property on the client side.
'Vendor.Site:Content.YourNodeTypeName':
properties:
borderWidth:
type: integer
ui:
inspector:
group: 'style'
borderColor:
type: string
ui:
inspector:
hidden: 'ClientEval:node.properties.borderWidth ? false : true'Tip
If you want to see all the available node information, tryhidden: 'ClientEval:console.info(node)'
In your browser developer tools you will be able to see the node object with all properties.
Dependent SelectBoxes
If you are using select box editors with data sources (see Data sources for more details) you can use client-side processing to adjust dataSourceAdditionalData when properties are changed in the inspector. The following example demonstrates this. It defines two properties (serviceType and contractType) where changes to the first property cause the searchTerm on the second properties’ data source to be updated. That in turn triggers a refresh of the available options from the data source.
properties:
serviceType:
type: string
ui:
label: 'Service Type'
inspector:
group: product
editor: 'Content/Inspector/Editors/SelectBoxEditor'
editorOptions:
allowEmpty: true
placeholder: 'Service Type'
dataSourceIdentifier: 'acme-servicetypes'
contractType:
type: string
ui:
label: 'Contract Type'
inspector:
group: product
editor: 'Content/Inspector/Editors/SelectBoxEditor'
editorOptions:
allowEmpty: true
placeholder: 'Contract Type'
dataSourceIdentifier: 'acme-contracttypes'
dataSourceAdditionalData:
searchTerm: 'ClientEval:node.properties.serviceType'#Property Presets
If a property configurations should be reused in multiple NodeTypes they can be defined as preset in the project settings. This is very handy to ensure a consistent configuration of property editors to avoid confusion.
Neos:
Neos:
nodeTypes:
presets:
properties:
'inlineEditableText':
'plain':
type: string
ui:
inlineEditable: true
'richtext':
type: string
ui:
inlineEditable: true
inline:
editorOptions:
autoparagraph: true
formatting:
em: true
strong: truePresets can then be applied in NodeTypes.yaml via:
'Some.Package:SomeNodeType':
# ...
properties:
'title':
options:
preset: 'inlineEditableText.plain'
defaultValue: 'Title'
'description':
options:
preset: 'inlineEditableText.richtext'#Remove a property
You can completely remove a property of an existing NodeType with the following code:
'Vendor.3rdPartyPackage:Content.YourNodeTypeName.yaml':
properties:
someProperty: [ ]Be careful
It is not recommended to change existing NodeTypes. Instead, define them as abstract and create your own versions. This approach offers several benefits. First, it is more update-safe. Second, having the NodeType in your own namespace allows you to better control changes and migrations.
#And more...
Learn about how to restrict where NodeTypes can be used in the further chapter NodeType Constraints, and about how NodeTypes can be translated.
But NodeTypes allow even more. You can find a full list of configuration options in our versioned NodeType Definition on ReadTheDocs.