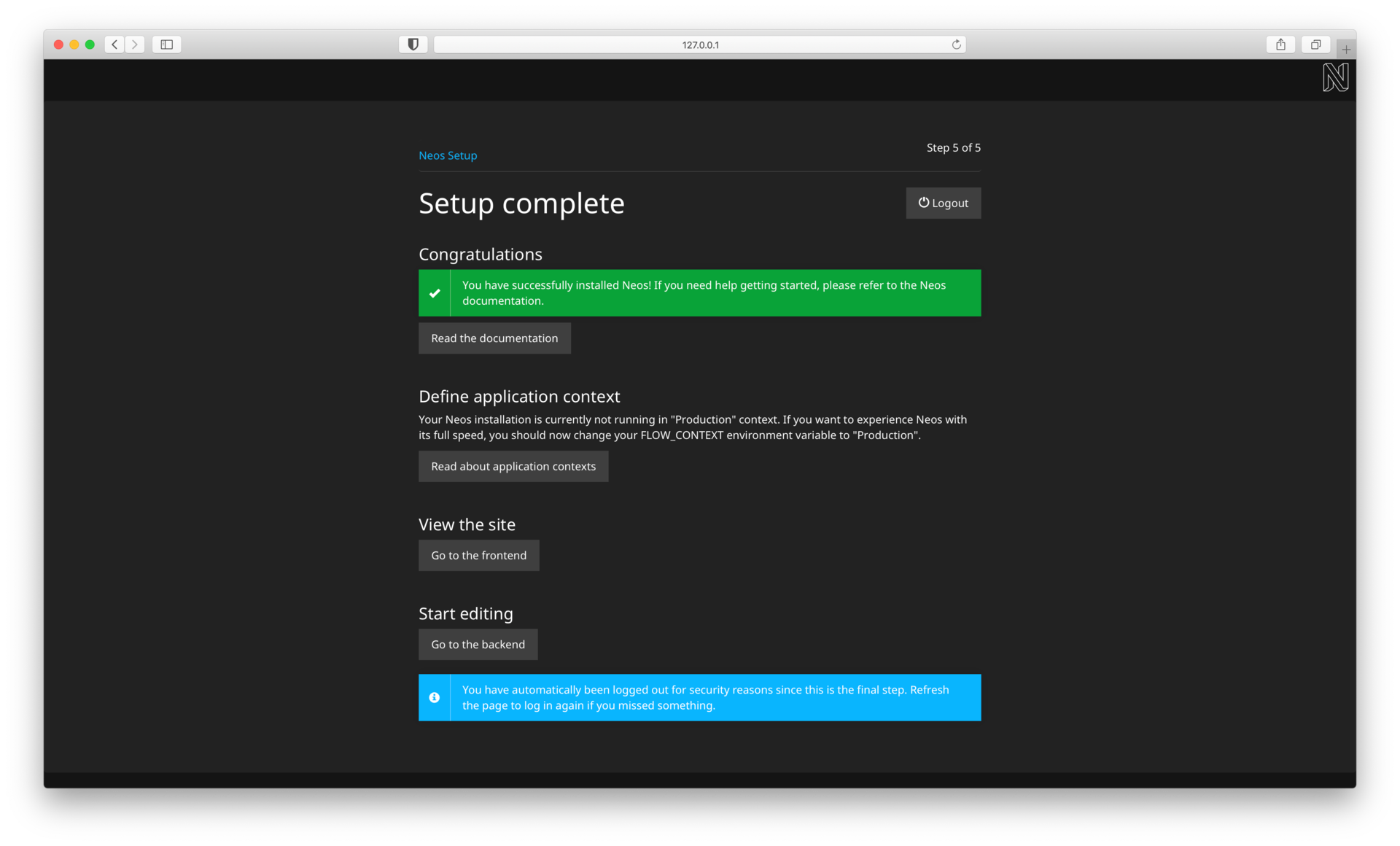Running the Legacy Web-Setup Tool
Finish your Neos Setup
These are the documentations for the `neos/setup` tool in version 5. Please use the new setup tool version & concept instead.
#Using the web UI
Currently broken!
The Setup via the web UI is currently broken. You need to configure your database connection via the command line first.
Afterwards you can use the web UI Setup.
visit the setup tool using http://your-server-base-url/setup.
#1. Welcome Screen
After you have installed Neos for the first time locally, you will be prompted to visit http://your-server-base-url/setup.
Typically it will be: http://127.0.0.1:8081/setup
A check for the basic requirements of Flow and Neos will be run. If all is well, you will see a login screen. If a check failed, hints on solving the issue will be shown and you should fix what needs to be fixed. Then just reload the page, until all requirements are met.
Click "Go to setup" to proceed
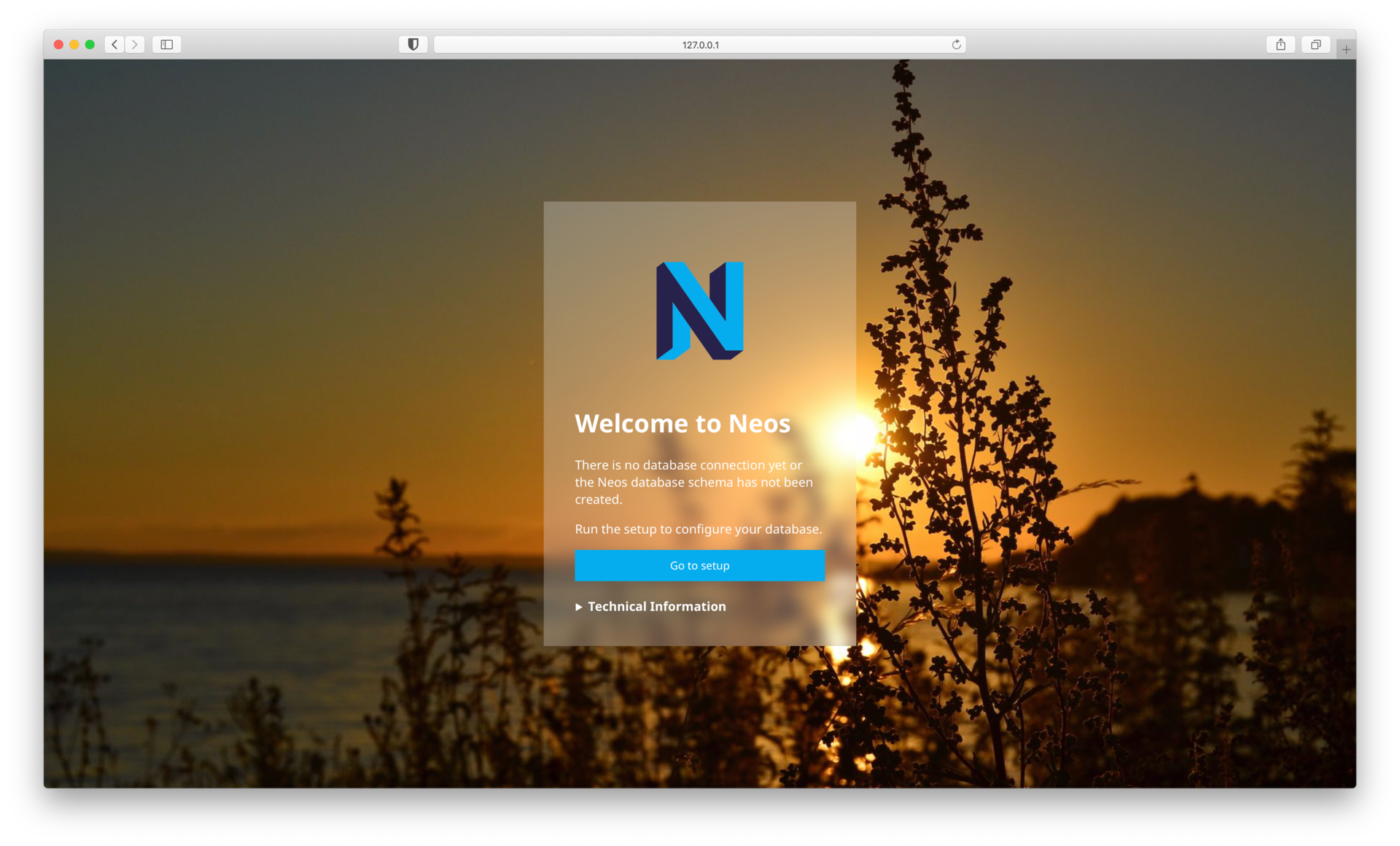
Due to an unfinished setup, the technical Information will typically show some errors, that can be ignored.
#2. Initialising Neos Setup
After you hit "Go to setup" the Neos Setup will initialise for the first time.
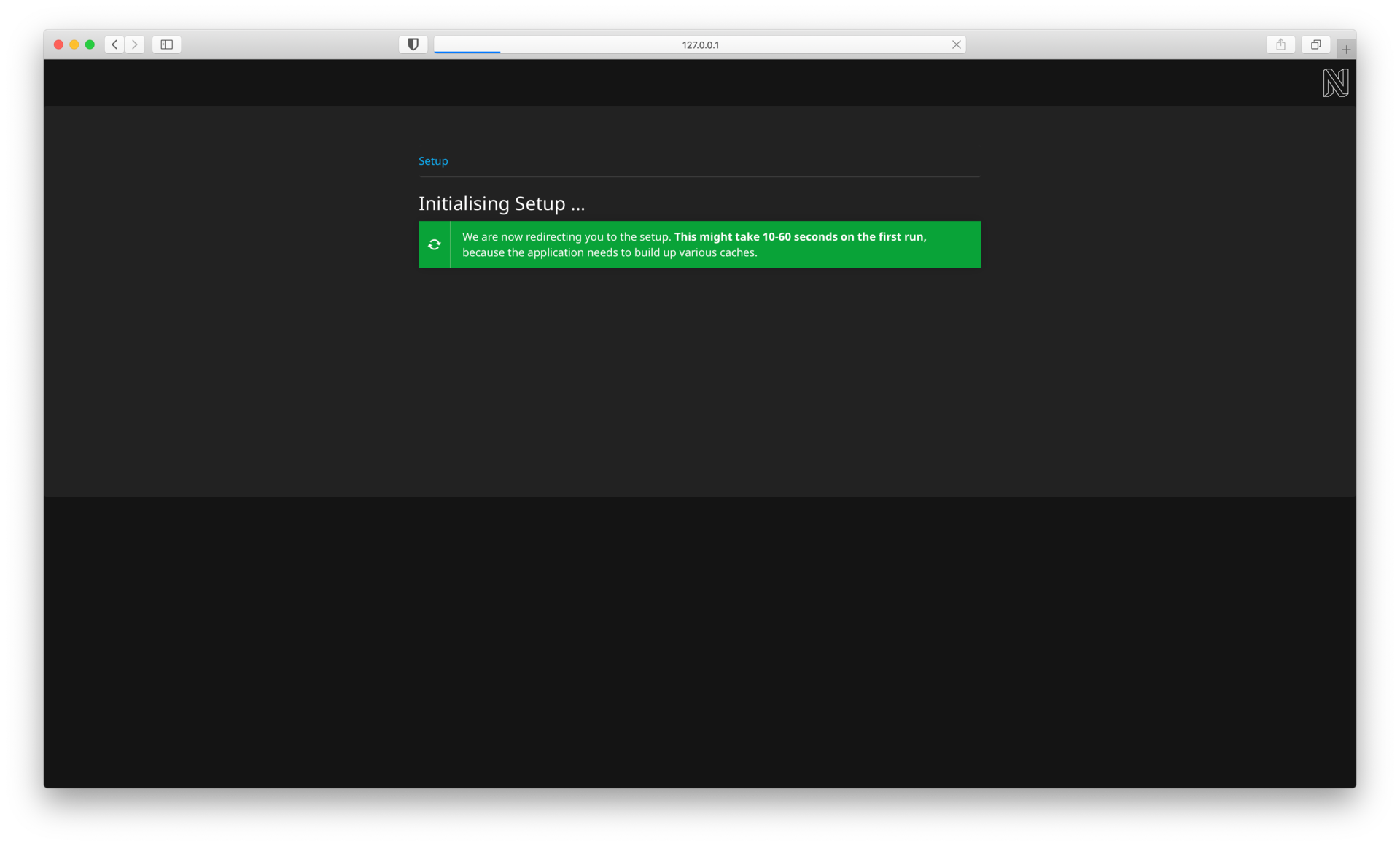
#3. Setup Password
The login screen will tell you the location of a file with a generated password. Keep that password in some secure place, the generated file will be removed upon login! It is possible to have a new password generated if you lost it.
- Look for the SetupPassword.txt file which contains your setup password
- Paste the password
- Click "login" to proceed
docker compose exec neos cat /app/Data/SetupPassword.txt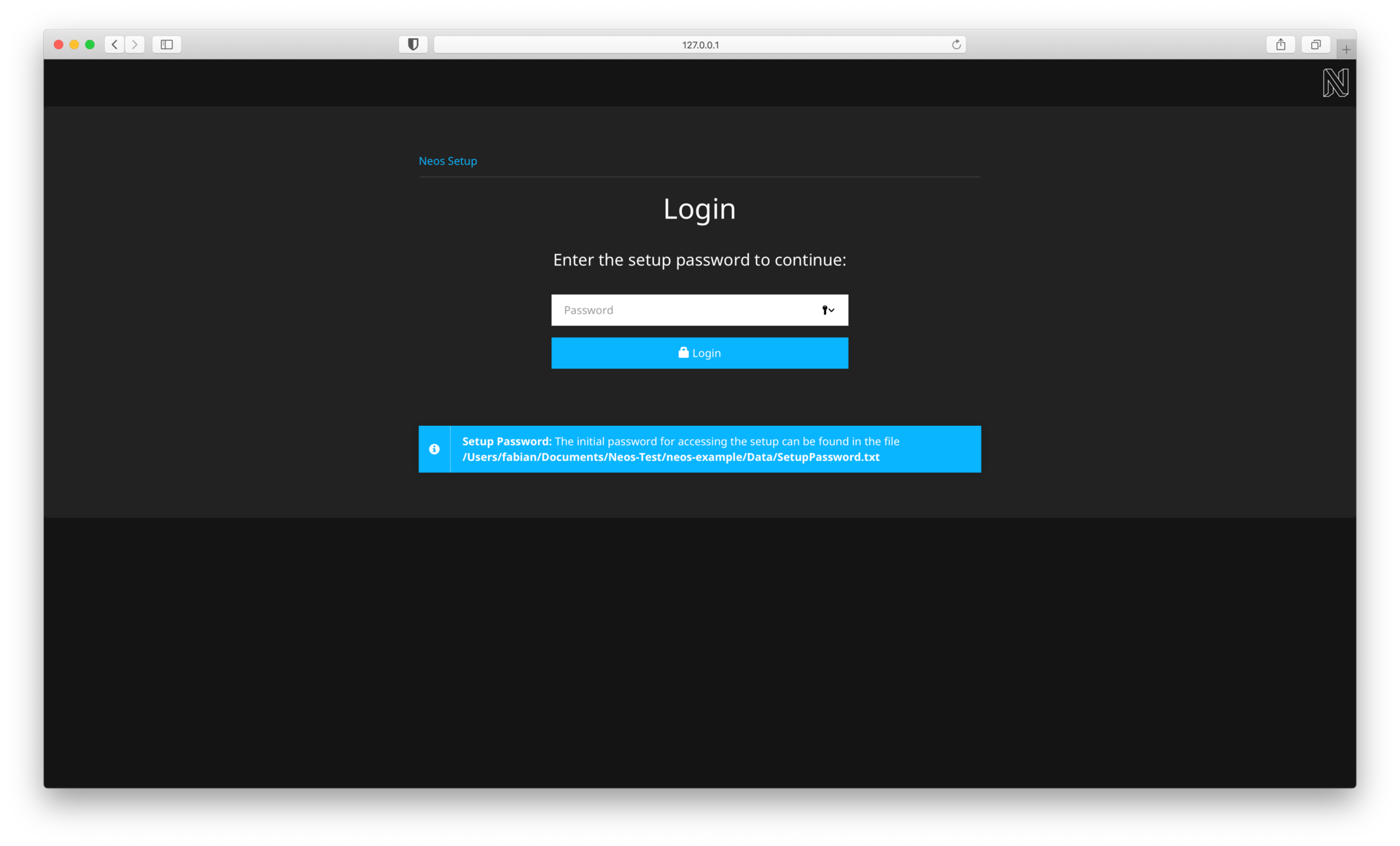
#4. Neos Requirements Check
Neos now checks, if an image manipulation software is installed that can be used. It will also automatically select the best option for you.
Click "Next" to proceed
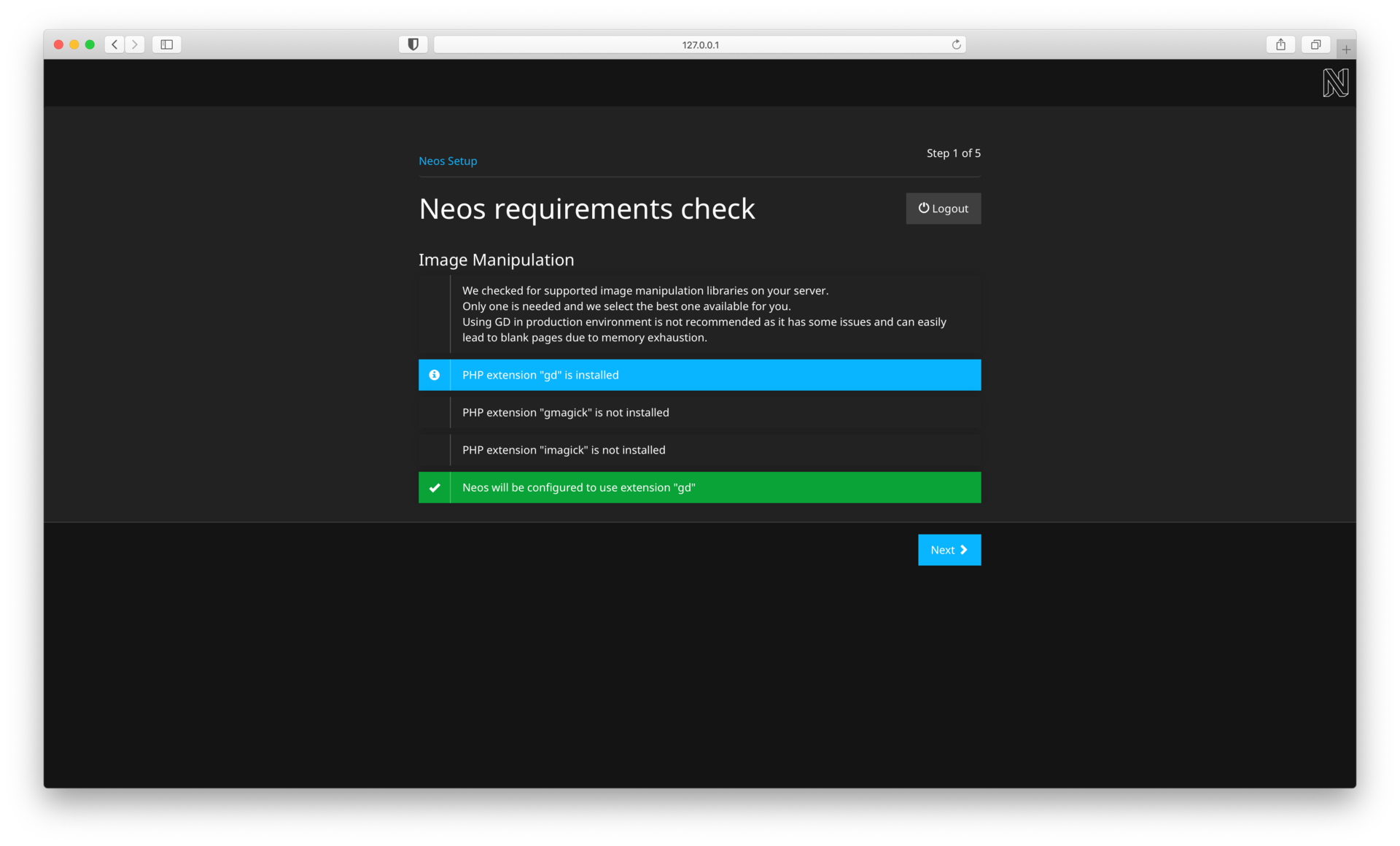
#5. Configure Database
The next step is all about the used database. In our example we use MySQL.
Fill in the database credentials.
Localization
Configure your MySQL server to use the utf8_unicode_ci collation by default if possible!
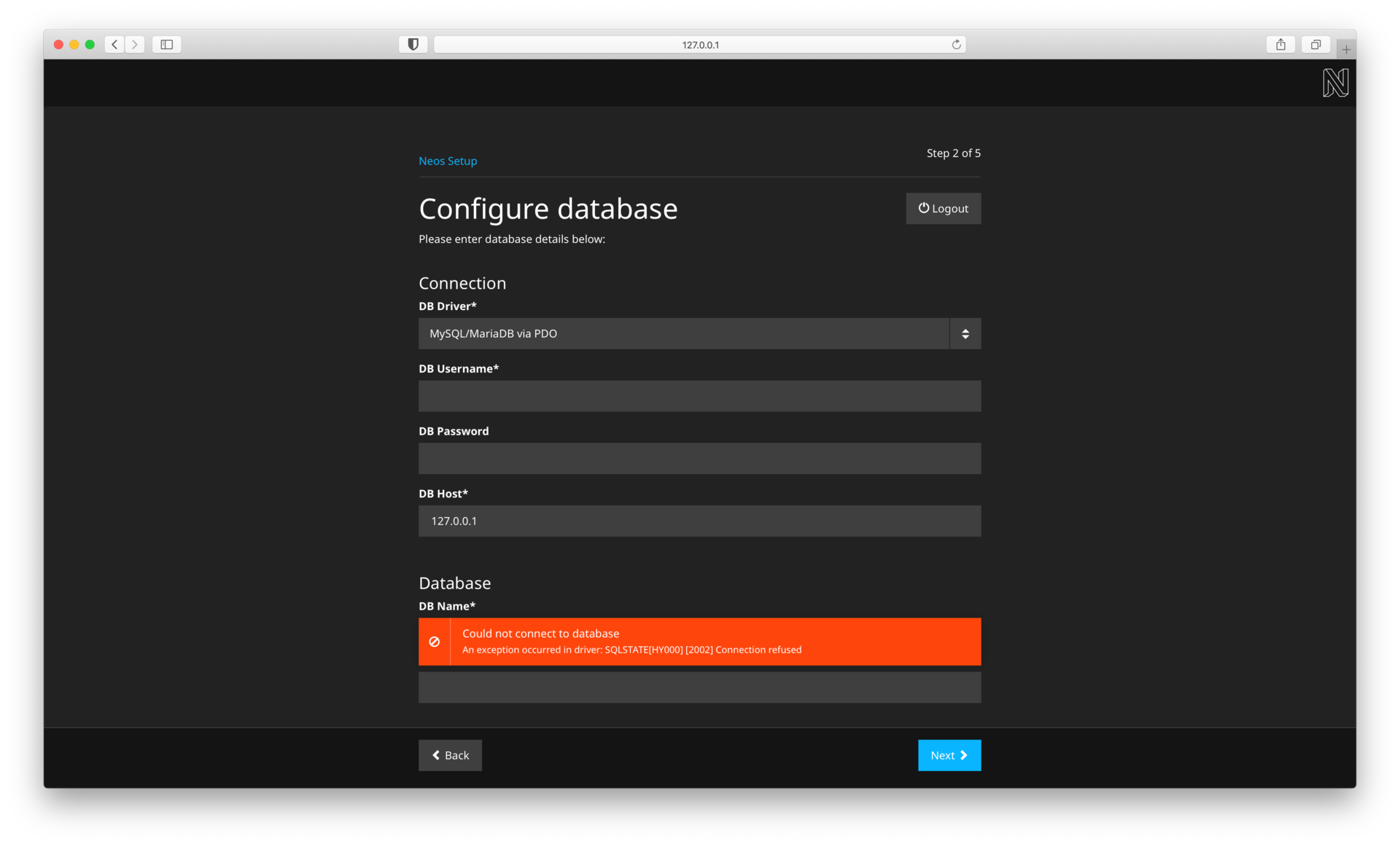
If the connection was established successfully, the info box will be updated and shows accessible databases to choose from, or you can create a new one.
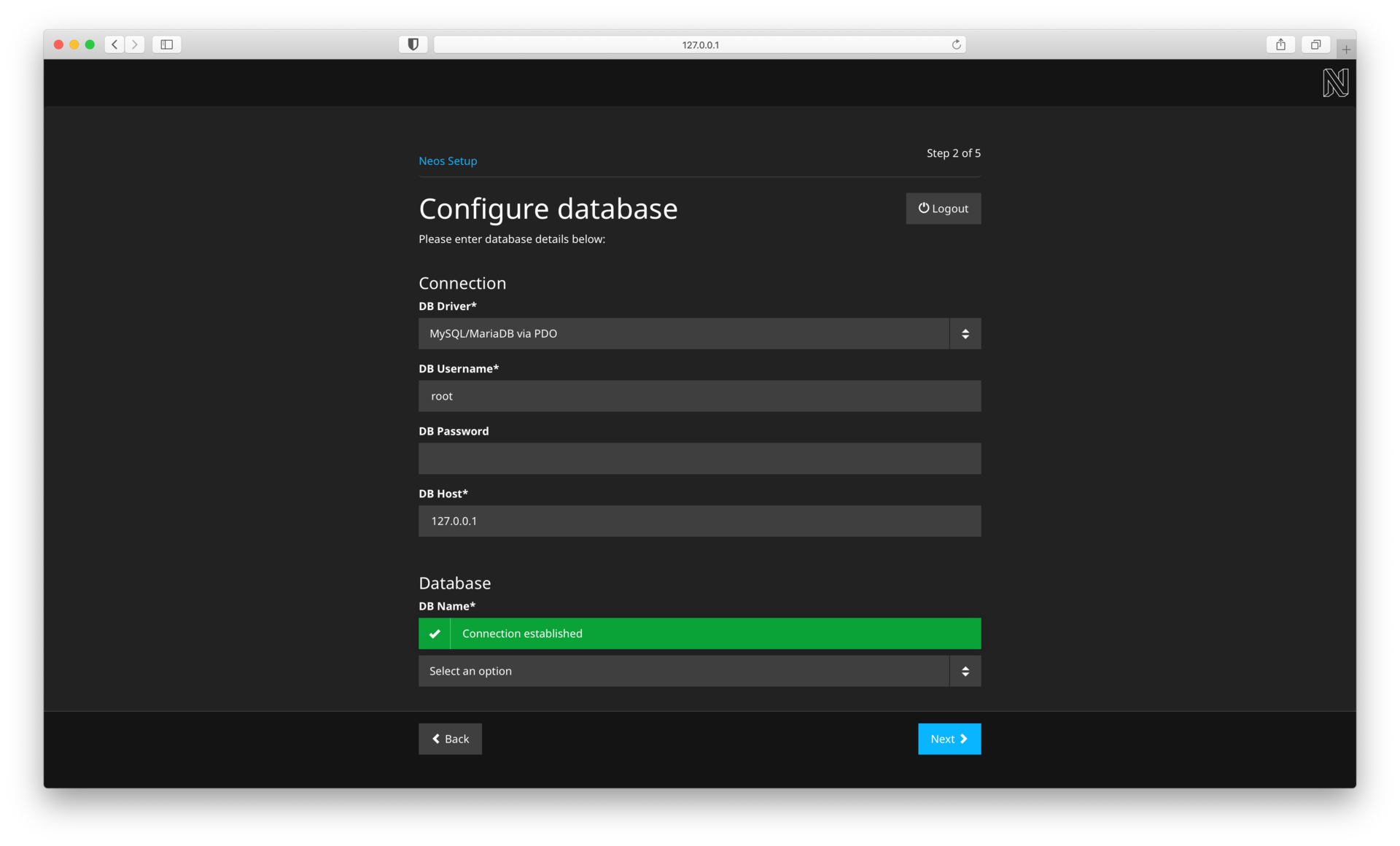
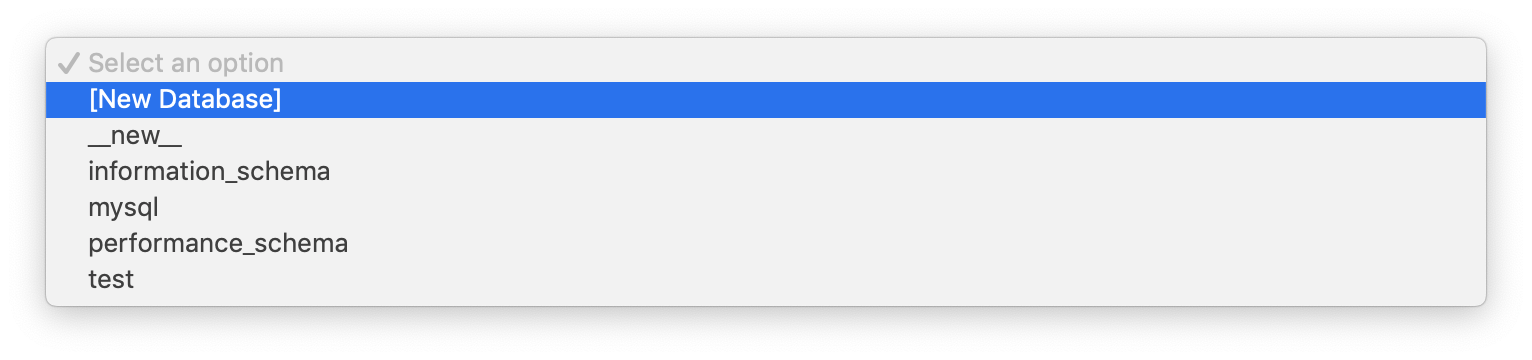
In most cases it is useful to create a new database, choose a name and proceed with "Next".
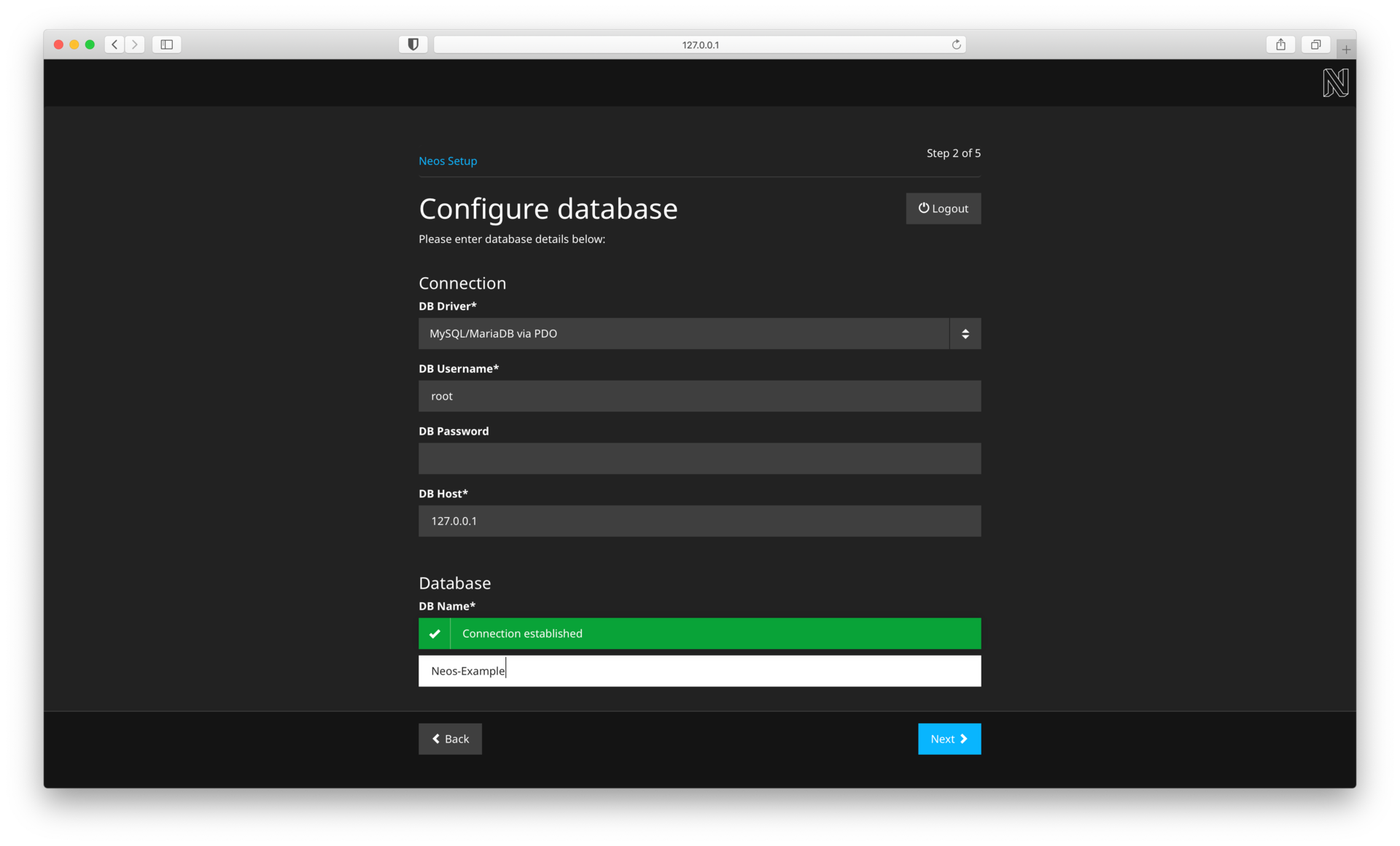
#6. Create Administrator Account
This step creates an initial user with administrator privileges.
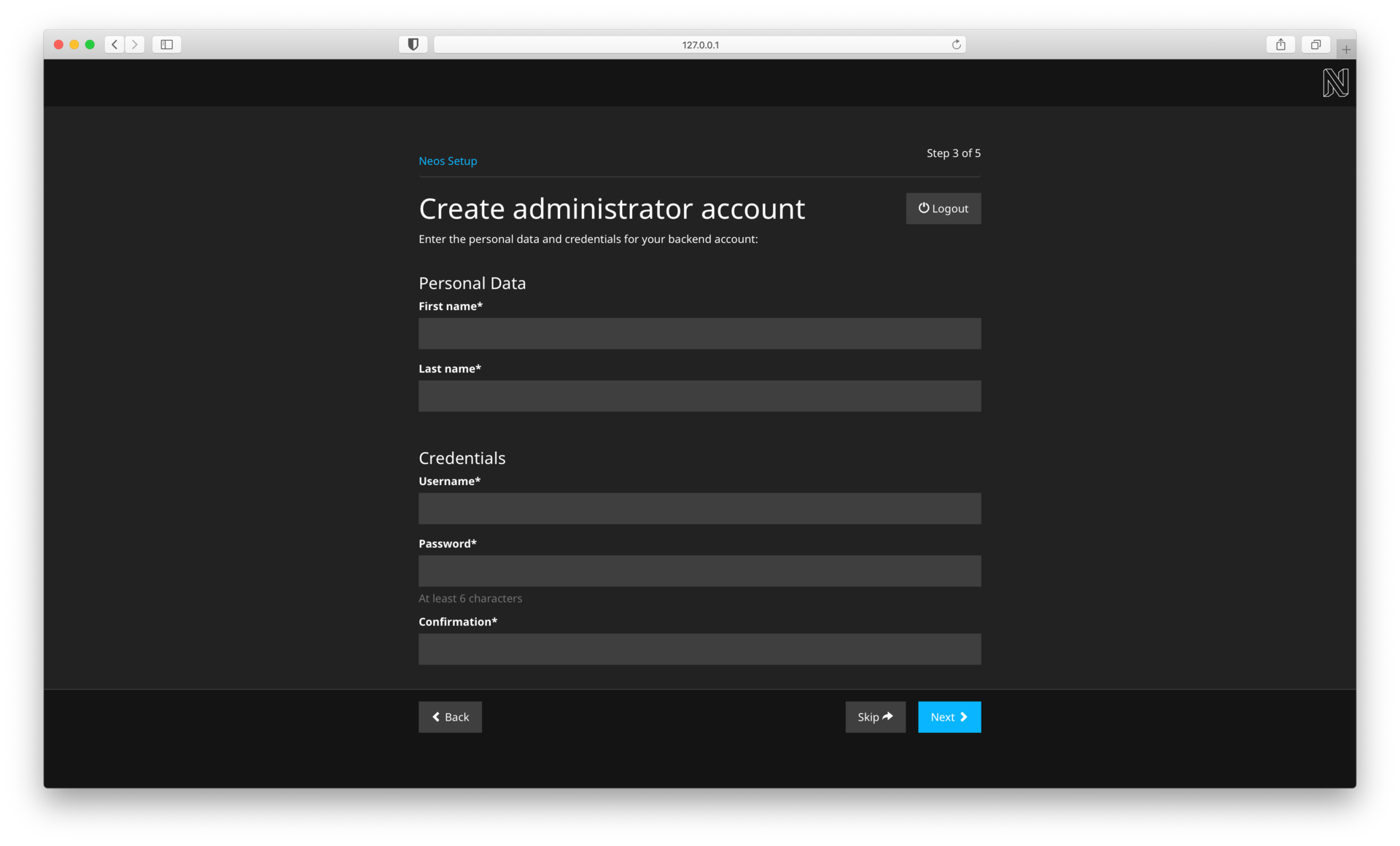
Enter your prefered credentials and proceed with "Next".

#7. Create a new Site
One last step, before you can start:
- Import a Site from existing site package (e.g. Neos Demo Package)
- Create a new Site Package with a "dummy" Site
#7.1 Import a Site from existing site package
Use the provided Neos.Demo site package, if you want to try Neos and have a basic styling of all the provided NodeTypes like Headline, Text, Image and so forth.
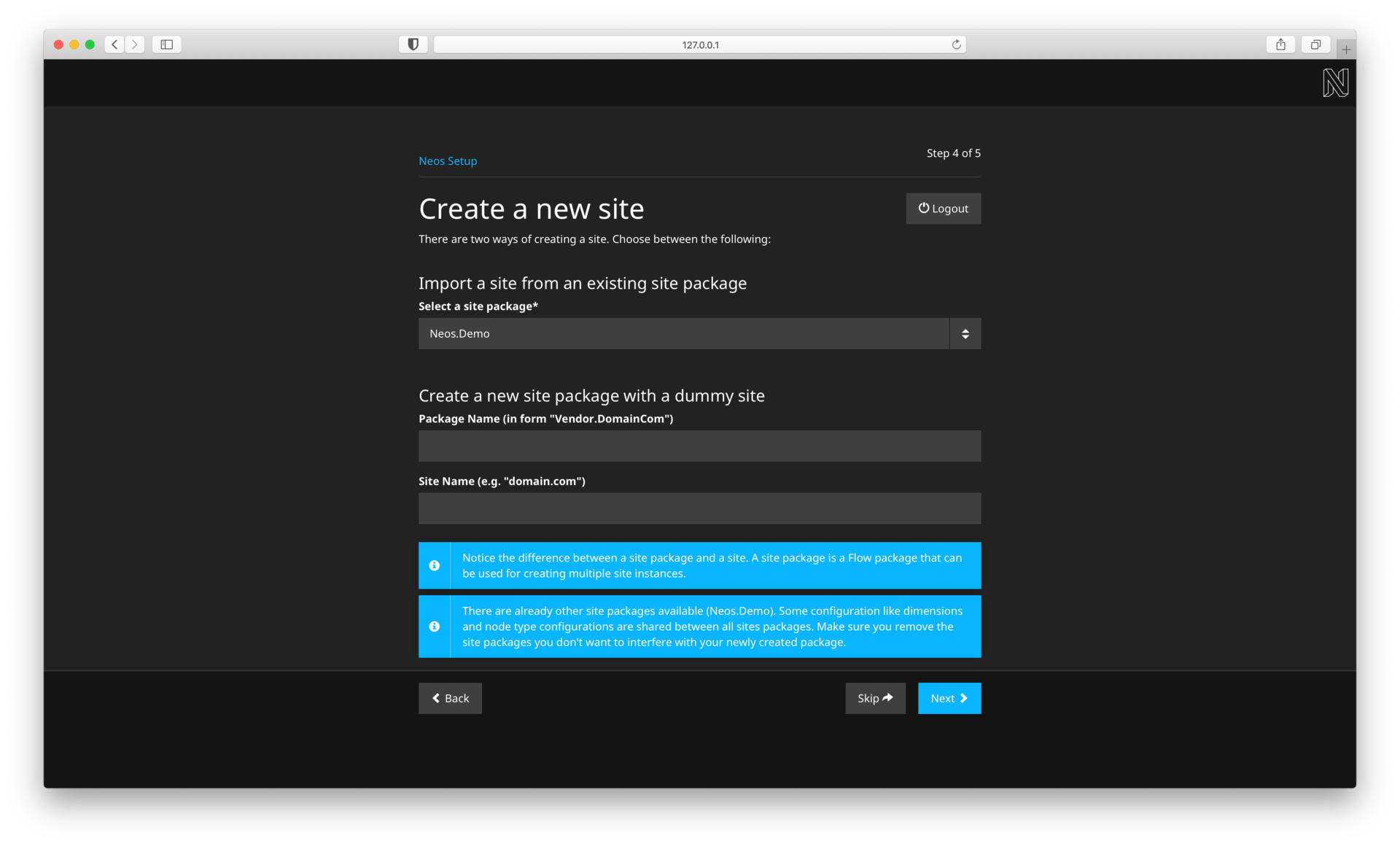
Neos.Demo Site
If you install the Neos demo site and it is publicly accessible, make sure the “Try me” page in the page tree is not publicly accessible because it has a form allowing users to create backend editor accounts with rights to edit website content.)
#7.2 Create a new Site Package with a "dummy" Site
Create a new site package, if you want to start a clean install of Neos (without any CSS), creating a new site package is for you.
Dummy/Empty Site Package
If you start empty, you start empty. Seems odd, true. Here is why:
If you start with a clean site package, you will see some basic NodeTypes like Columns, YouTube, Headline, Text, Image, etc. But they will have no styling and will throw an exception in the Neos backend.
Neos only provides building blocks and wants to give you full control over the complete styling of those elements. So there is no default CSS provided.
Why not add some basic CSS styling?
It is not an easy task to solve. If some basic CSS would be added, it would be a breaking change for people that expect it not to be there. Additionally those elements would probably not be really best practice.
If you want basic styling, the demo site is for you. Nevertheless, our best practice usually suggests to build elements from scratch (with the help of existing mixins for example) to have full control.
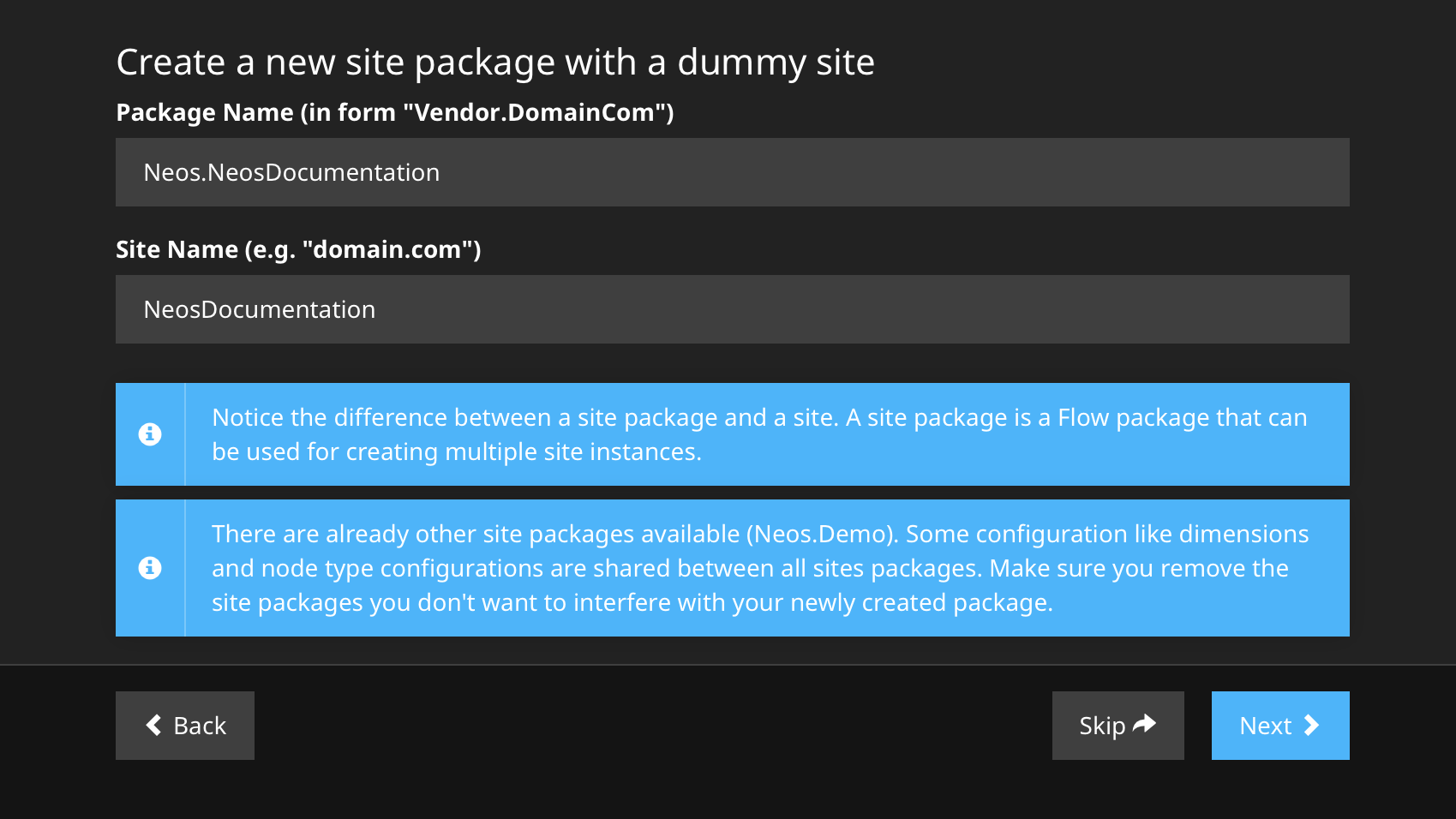
#8. Setup complete
Congratulations! You successfully installed Neos.
You now have several options to proceed:
- Read the documentation
- Read about application contexts
- Go to the frontend
- Go to the backend